PCB Eagle CAD에서 거버파일 만드는 방법
페이지 정보
작성자 관리자 댓글 1건 조회 16,075회 작성일 19-11-12 15:35본문
Eagle CAD에서 생성된 파일은 *.brd (보드 파일)과 *.sch 파일의 확장자를 갖고 있습니다.
그러나 RS 274 형식의 거버 타입이 아닙니다. 이글캐드에서 거버로 변환하려면 CAM프로세서를 선택하시고, Gerber274X를 선택하고 Process Job을 선택하시면 거버파일이 생성됩니다. 이를 저희 웹에 올리시면 미리보기와 가격을 즉시 알아보실 수 있습니다.
좀더 자세히 알아보면 다음과 같습니다
1. CAM Process
Eagle에서 PCB 레이아웃 (.brd) 파일을 열고 "CAM"버튼을 클릭하거나 "File -> CAM Processor"를 선택하십시오.
그러면 파일을 생성하는 데 사용되는 CAM 프로세서 도구가 열립니다.
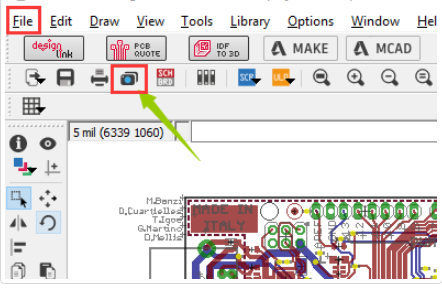
2. Select File >Open > Job
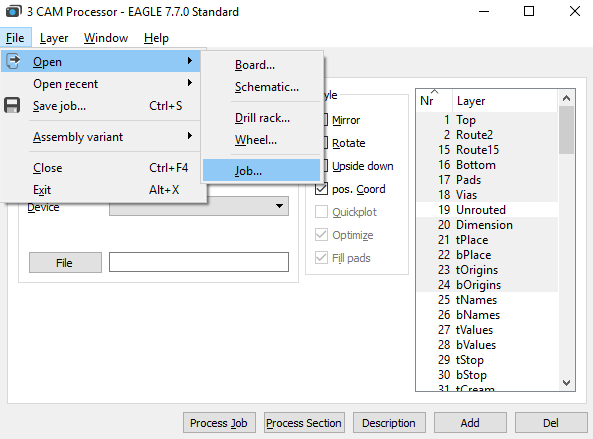
3. Gerber274X>Open
그런 다음 기본 EAGLE 캠 폴더로 이동하여 gerb274x.cam 파일을 선택하고 Open를 선택하십시오.
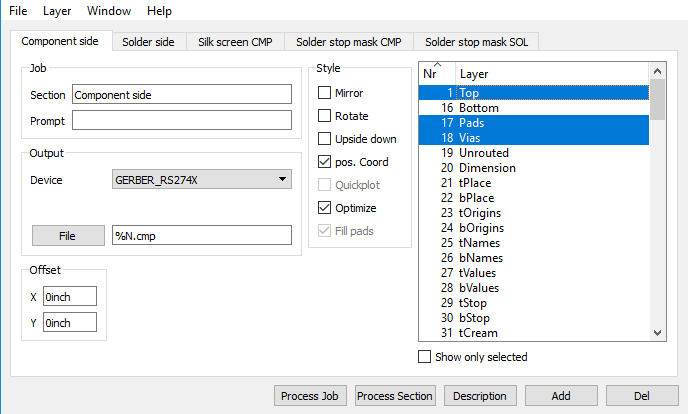
4. 두 번째 실크 스크린 추가 (선택 사항)
탭을 보면 실크 스크린 바닥에 파일이 없다는 것을 알 수 있습니다.
간단한 보드의 경우, 실크 스크린은 일반적으로 맨 위 레이어에 있으므로 Bottom이 필요 없습니다.
그러나 아래층에도 실크 스크린이 필요한 경우 다음 단계를 따르십시오.
"추가"를 클릭하십시오.
섹션을 "Silk Screen SOL"과 같은 것으로 변경하십시오.
파일을 "% N.pls"로 변경하십시오.
모든 레이어 선택 취소
레이어 선택 20 "Dimension", 22 "bPlace"및 26 "bNames"
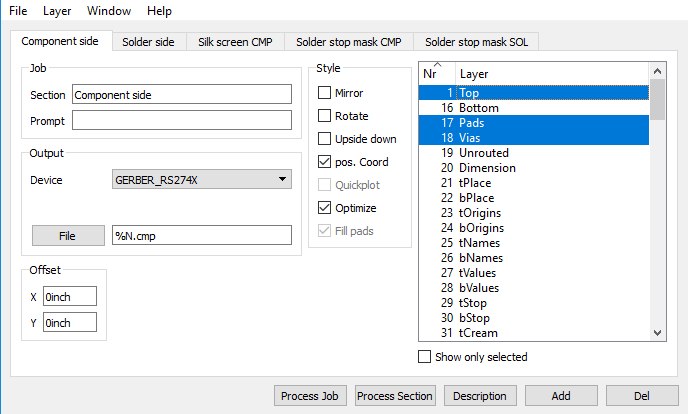
댓글목록
강*성님의 댓글
강*성 작성일
Eagle CAD에서 거버파일출력에 관한 보다 자세한 사항은 사이트에서 지원받으시기 바랍니다.
https://www.autodesk.com/products/eagle/learning-center
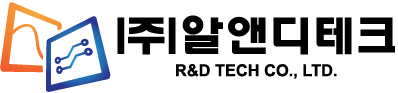
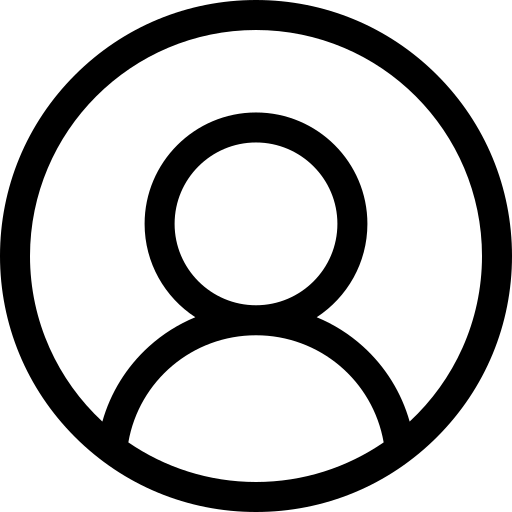 LOGIN
LOGIN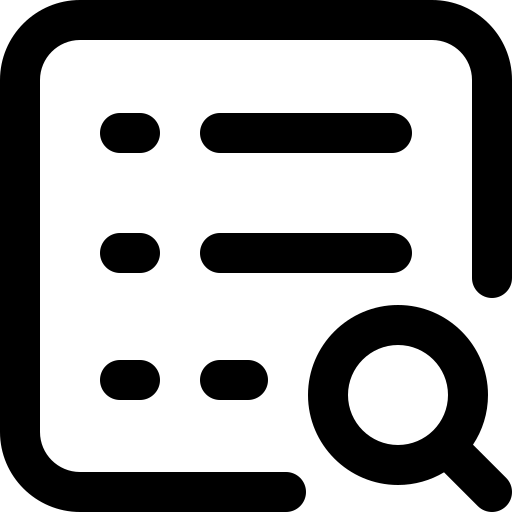 주문내역
주문내역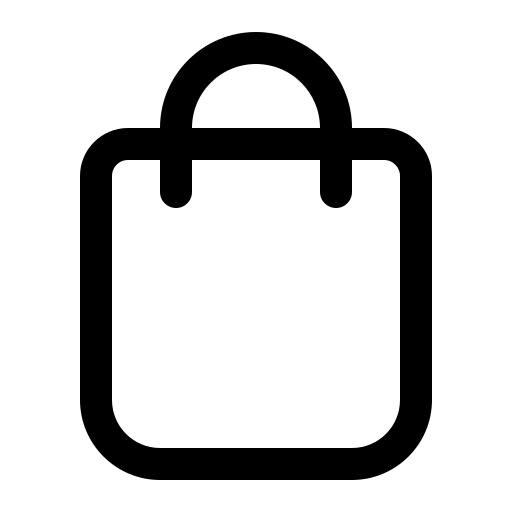 CART(0)
CART(0)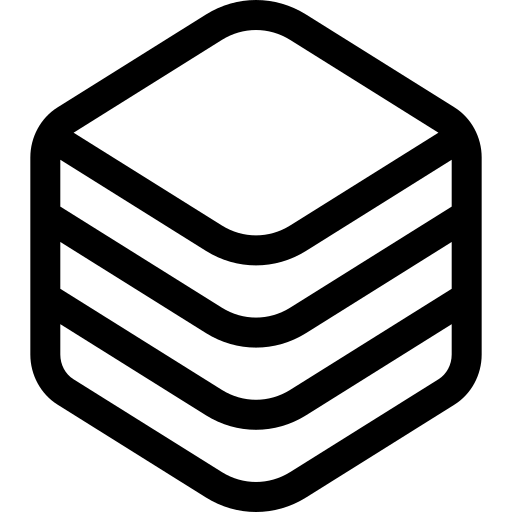 자료실
자료실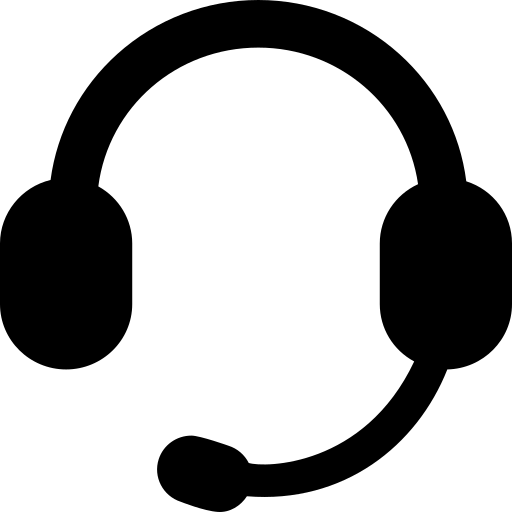 고객센터
고객센터